This tutorial is for Photoshop Elements but can be done very similar in Photoshop itself.


Step 3: Goto Effects>Bevels then choose pillow emboss and drop shadows.


Step 4: Go to the layers styles to change some of the dimensions of the writing.
Step 5: play with the settings you will play with them a few times to get them to look realistic. This is what I used.

Step 6: Change the Opacity

Step 7: Simplify Layer

Step 8: Now change the perspective of your layer

Step 9: Now you will play with the box to make it look as real as you can.

File Save!

Step 1: Open up photo that you would like to edit.
File>Open>Photo

Step 2: Choose Horizontal Type Tool, choose font, choose color and type where you want your writing to appear in the sand or dirt.
File>Open>Photo

Step 2: Choose Horizontal Type Tool, choose font, choose color and type where you want your writing to appear in the sand or dirt.

Step 3: Goto Effects>Bevels then choose pillow emboss and drop shadows.


Step 4: Go to the layers styles to change some of the dimensions of the writing.
Step 5: play with the settings you will play with them a few times to get them to look realistic. This is what I used.

Step 6: Change the Opacity

Step 7: Simplify Layer

Step 8: Now change the perspective of your layer

Step 9: Now you will play with the box to make it look as real as you can.

File Save!








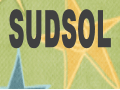



No comments:
Post a Comment